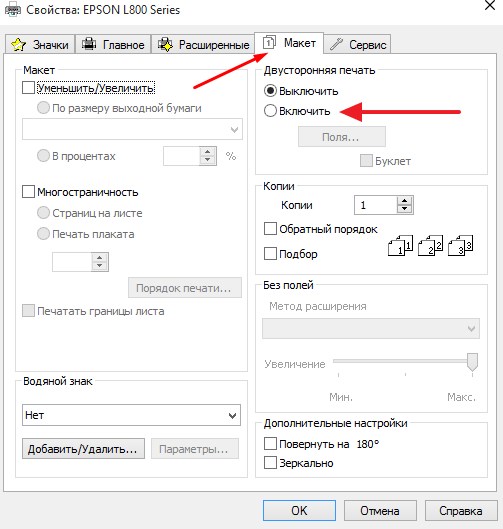Отмена двусторонней печати: способы
Допустим большинство электронного материала предполагает изображение на одной стороне, тогда как ваш принтер автоматически настроен на двустороннюю печать. Вроде бы и ничего страшного, но, во-первых, на пустой пробег второй стороны тратится время, плюс ко всему частое замятие бумаги более высокой плотности.
Многие пользователи МФУ сталкиваются с такой проблемой, когда при попытке распечатать несколько страниц электронного документа, принтер, своевольно, выдает текст на двух сторонах.
В таком случае воспользуйтесь несколькими способами отмены двусторонней печати:
- Используя операционную систему Windows, заходим в “Панель управления” и выбираем иконку “Устройства и принтеры”. В открывшемся диалоговом окне найдите марку своего принтера и правой кнопкой мыши вызываем контекстное меню. Далее, во вкладке “Печать” кликаем и убираем галочку в чекбоксе “Двухсторонняя печать”, завершаем операцию подтверждением «ОК», внизу окошка, и празднуем победу. Вся дальнейшая информация будет по умолчанию осуществляться в одностороннем формате.
- Второй вариант, связан с настройками принтера, когда в профиле “Print” по умолчанию стоит печать с двух сторон. Для этого в “Свойствах принтера” выбираем вкладку “Профиль”. Разверните “Настройки по умолчанию” для ручной корректировки. В появившемся диалоговом окне “Настройки вида” изменяем “Стиль печати”. Убираем галочку с, выставленной по умолчанию, двухсторонней, и подтверждаем изменения кнопкой ОК. Дело сделано.
Внимание! Для предупреждения возможного сброса заданных параметров произведите печать с требуемыми характеристиками, и сохраните настройки. Заходим в “Настойки принтера”, выбираем “Предварительные настойки” и нажимаем “Сохранить текущие настойки как предварительные”. Озаглавьте предустановку, например “Одна страница” и переходите непосредственно к печати.
Отменить двустороннюю печать в зависимости от Windows
Программисты неустанно трудятся над созданием операционных систем, способных облегчить и сделать пользование ПК более комфортным для любого пользователя. Для нашего удобства опция “Печать” в новых версиях Windows не претерпевает глобальных изменений.
Поэтому вышеописанный алгоритм отмены актуален для Windows XP, Windows 7, Windows 8 и Windows 10.
Открываем “Панель управления”, кликаем “Устройств и принтеры”, выбрав модель своего принтера запускаем контекстное меню и снимаем галочку “Двусторонняя печать”. Сохраняем внесённые изменения.
Что делать, если печать с двух сторон не отменяется
Все советы по отмене выполнены, а сохранения настроек хватает лишь до перезагрузки принтера или выключения компьютера. Не зависимо от настроек “Панели управления” и Принтера, прогоняет лист с двух сторон.
В такой ситуации целесообразно проделать сброс заводских настроек. В меню выбрать вкладку “Copier”, затем “ Functions” и очищаем стандартные установки “Clear All”. Перезагружаем систему и навсегда забываем о проблеме.
Либо же попробуйте скачать в сети драйвера другой версии. Обычно более старые модификации не конфликтуют с заданными параметрами.
Функция двусторонней печати может переноситься на следующее задание в очереди печати. А в некоторых моделях принтеров дуплексная распечатка устанавливается по умолчанию. Поэтому часто возникает необходимость изменять настройки и переключаться на односторонний режим. Мы расскажем, как отключить двустороннюю печать быстро и легко.
В некоторых моделях современных принтеров настройка двусторонней печати установлена по умолчанию. Поэтому если вам необходимо выполнить распечатку документа только на одной странице, нужно отключить дуплексную печать на принтере. Делается это простым способом.
Отключаем двустороннюю печать в свойствах принтера
- Заходим в «Пуск», вкладку «Устройства и принтеры».
- Выбираем подключенное печатающее устройство и жмем на него правой кнопкой мыши.
- В окне выбираем «Свойства принтера» и переходим в закладку «Макет».
- Здесь в опции «Двустороння печать» ставим Выключить. В некоторых моделях принтеров нужно поставить параметр «Нет».
Чтобы отключить двустороннюю печать в текущем документе, заходим в «Файл», далее «Печать» (или используем комбинацию Ctrl + Р). Здесь в параметрах распечатки устанавливаем «Односторонняя печать» и жмем «Ок».